Galaxy Note9 is one of Samsung’s most populer phones in 2018. So what are the steps to take to use all the features of this phone?
In 2018, the smartphone market had a very moving day. New trends emerged. There were serious advances in the use of artificial intelligence in cameras and phones. With all these developments, Samsung has introduced Note9 in the past months. Note9 has attracted great attention with both its design and its hardware features. After the introduction of a positive return from the users in general, the phone has minor problems. It has recovered the situation with the incoming updates.

So what do you do after you get a Galaxy Note9 and turn on the device?
In addition to the fingerprint, identify and activate the facial recognition and iris scanner

Some of the biggest innovations that smartphone manufacturers have recently brought are about security. The security issue on the phones is increasing in importance every day. Fingerprint reader, face recognition and iris scanner are the biggest examples of this. Samsung presented its users with all three options in Note9.
It can be used as an alternative to fingerprint by activating both features from the security settings menu of Note9. This feature allows you to effortlessly use your phone at the moment of need.
Face recognition is a method that is faster but less secure. The iris scanner stands out as a slower but safer method. But ‘Smart Scan’, which uses both at the same time is the most logical method for Note9 users.
Create a Samsung account
Although it is the most boring and unnecessary part for most of us, it is important that a Samsung account is active on your Samsung device. With this account, you can take advantage of the many possibilities that Samsung offers to its users.
You can easily create a Samsung account by going to account settings in the Settings menu.
Customize your access to the notification panel
Galaxy Note9 is a pretty big phone. As the size of the phone grows, we can experience some difficulties. For example, it is harder on big phones to check the notifications we have downloaded or pushed up from above with a little finger flick. However, for such design difficulties, manufacturers are adding new features to their phones.
Finger sensor movements, one of the solutions offered on many phones are also available on Galaxy Note9. If you wish, you can use this feature to turn your notification panel on and off by activating the finger sensor actions tab from the Advanced Features option in the Settings menu.
Edit Your S Pen’s Settings
One of the most prominent innovations of Note9 is the new Bluetooth-enabled S-Pen. To get the most from this innovation and customize your settings, you select S-Pen in the Advanced features tab in the Settings menu. In S-pen, you can edit a lot of settings, such as how to use them to command your S-Pen.
Edit your status bar
In Note9, Samsung has made an adjustment that only the last three notifications appear in the status bar. However, if you want to see all your notifications, you can adjust your status bar setting by entering screen in the Settings menu. You can access all notifications more easily by just disabling the last notifications of the show. That way you get the most out of the phone’s big screen.
Set your subkey layout

Although there are no more physical menu keys on the phones, there is a built in subkey layout on the screen. It is possible to hide the subkeys or arrange them according to your own use in Galaxy Note9. Again, from the display settings menu, go to the ‘Navigation bar’ and edit these keys as you wish.
Set the blue light filter
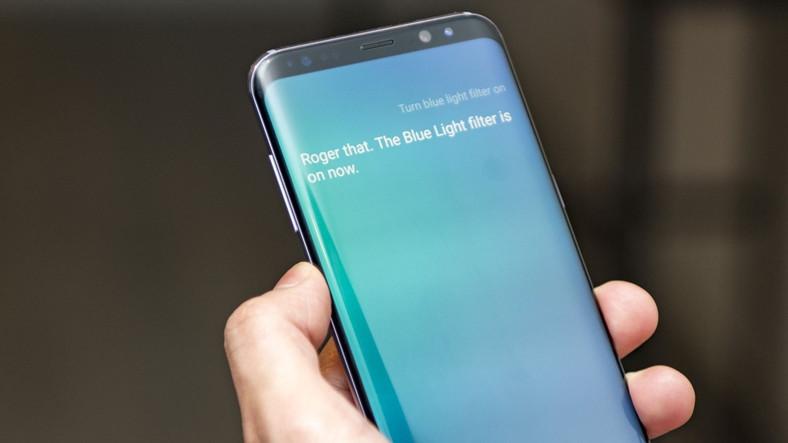
The ‘ Blue Light filter ‘ feature is one of the most useful features of the Samsung Galaxy series. It is a kind of filter that plays with the blue light on the screen to eliminate eye fatigue when looking at the screen for a long time.
Using this feature will improve your experience as a user by making the necessary adjustments to the blue light filter from the Display Settings menu.
Edit the ‘ Always Open The Screen ‘ feature
This feature is actually available in many smartphones. It is extremely useful. It also has no effect on battery consumption. By personalizing the ‘ Always open screen ‘ feature, you can edit the things you see when you are not actively using the phone on your screen.
Edit borders around the application icons
Samsung has applied some kind of border to these icons to make all the on screen application icons look the same size and more aesthetic. However, if you don’t like this image, you can close these borders in the ‘Screen settings’ menu.

No Comments!